S3, CloudFront에 React 앱 배포 및 가비아 구매 도메인 연결하기(5):Route53
회사 퇴직을 하기 전 배포중인 프로젝트의 인수인계를 위하여 문서작업을 진행하게되었습니다. 그래서 블로그 포스팅도 남겨봅니다.
참고사항 (모든 스텝 동일 합니다. 스탭별 추가 유의사항은 goal 에 작성하겠습니다)
1 | |
goal 구입한 도메인을 Route53으로 연결하여 S3 프로젝트 접속 하기
- 웹사이트 엔드포인트가 너무나 길며 원하는 url 이 아닙니다.
- 가비아 에 도메인을 구매 했다고 하지만 다른 모든 서비스는 AWS를 사용합니다.
- 그래서 DNS 관리를 Route53 에서 진행하기 위하여 호스팅 생성 및 가비아에 네임서버 등록을 진행해 봅시다.
AWS Route 53 에 접속 및 호스팅 생성 페이지 접근
1 | |

호스팅 영역 생성
1 | |
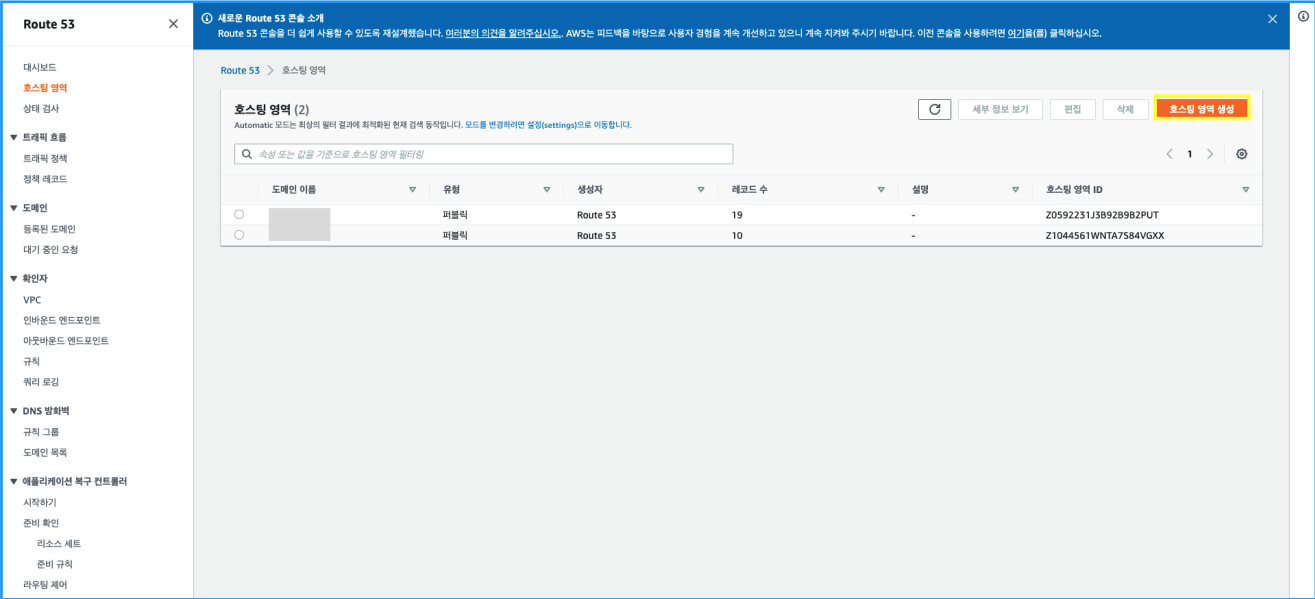
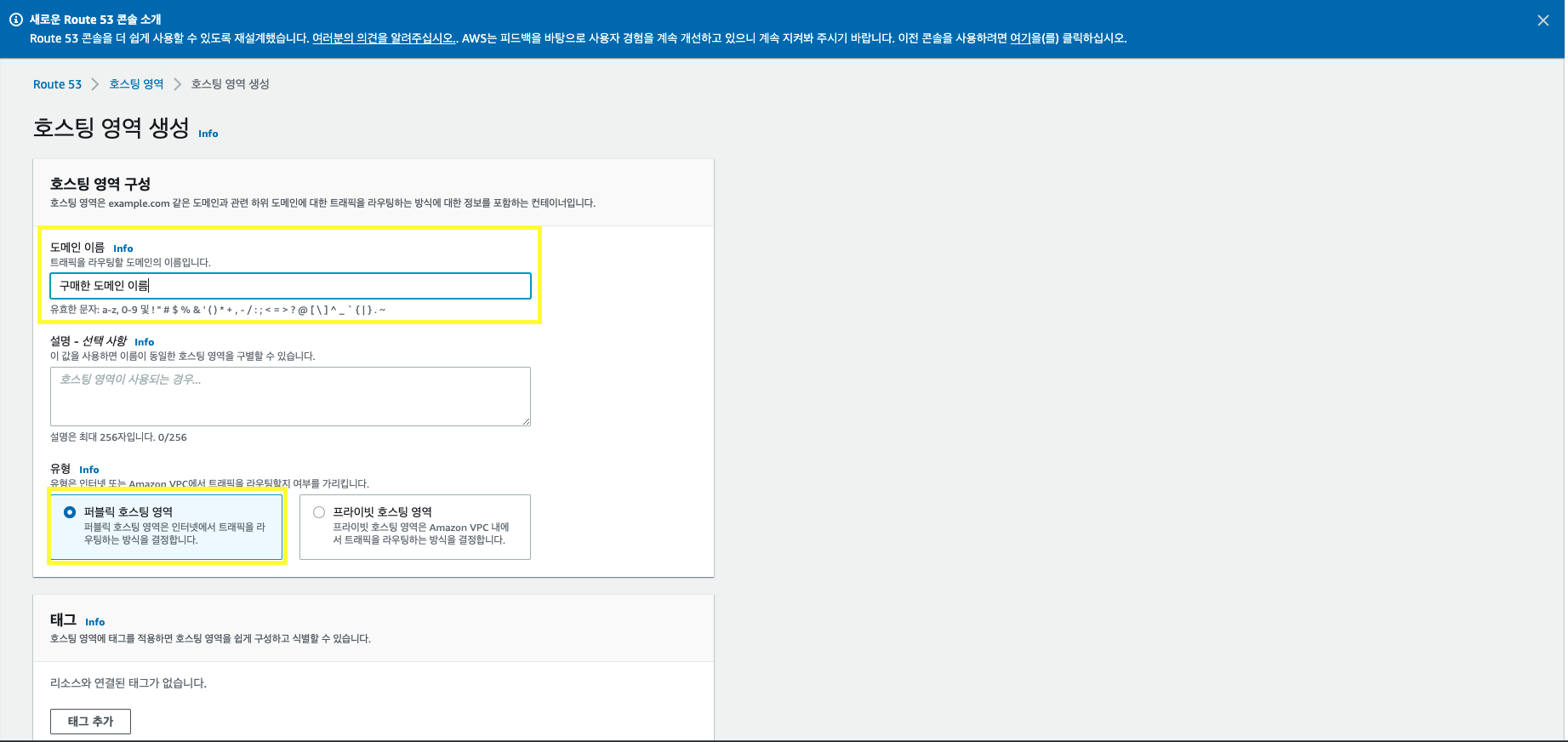
생성된 호스팅 영역에서 NS (네임서버) 값 확인
1 | |
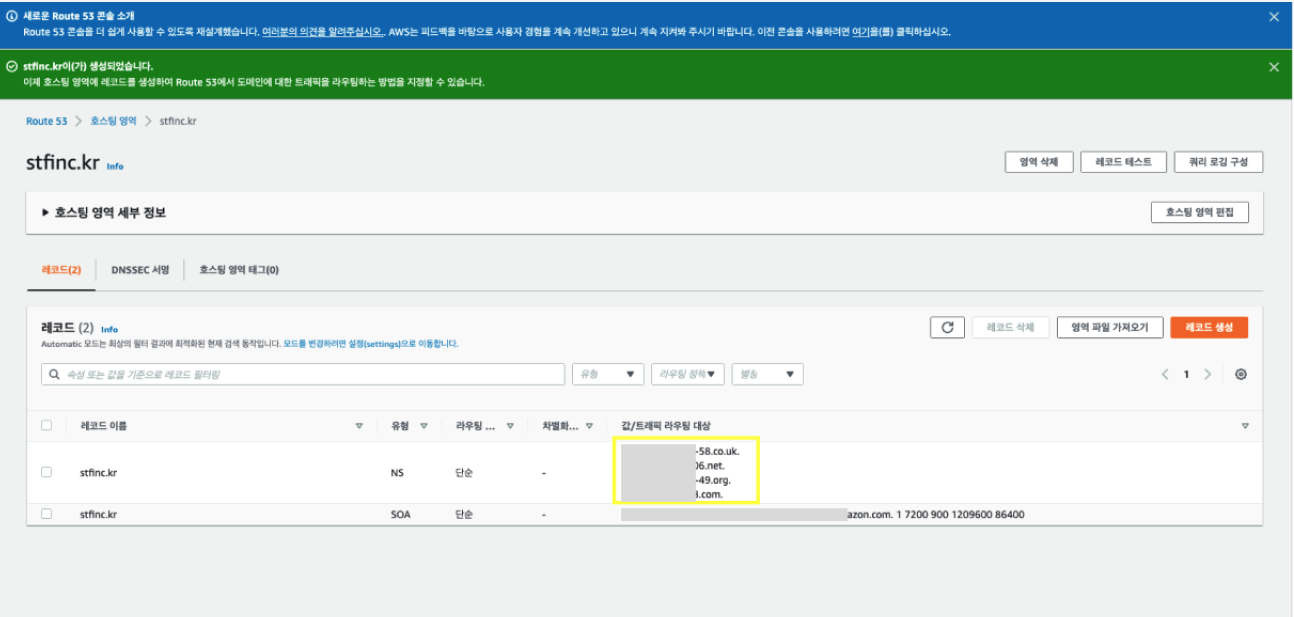
가비아 도메인 관리툴 접속하기
1 | |
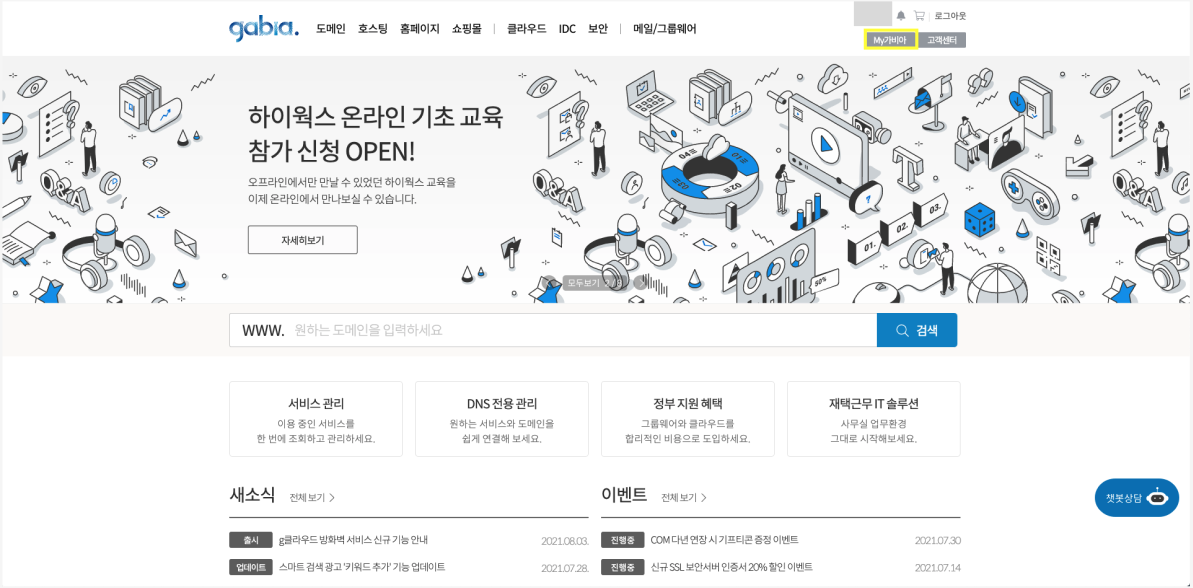
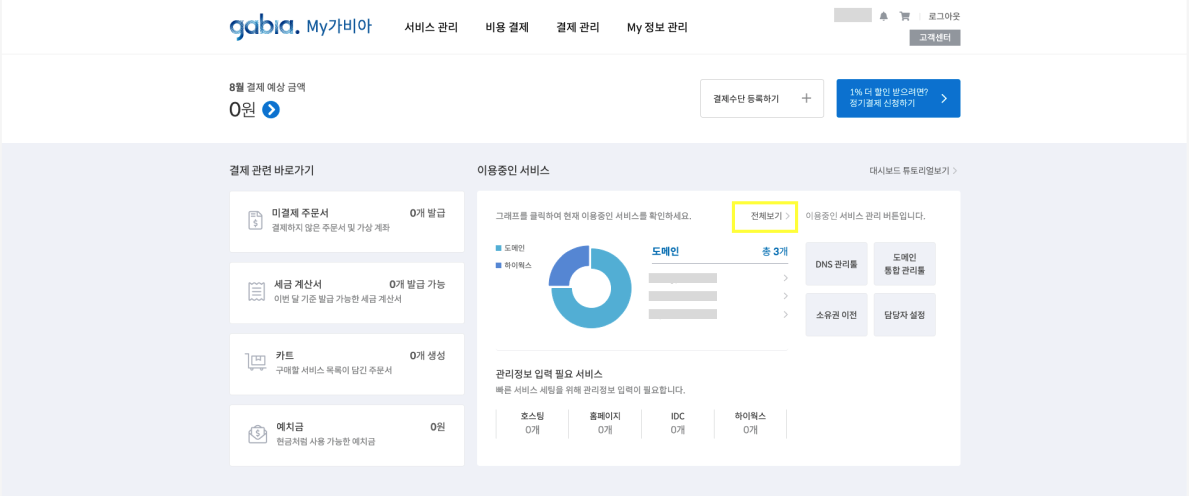

가비아 네임 서버에 AWS Route53 네임서버 값 적용하기
1 | |
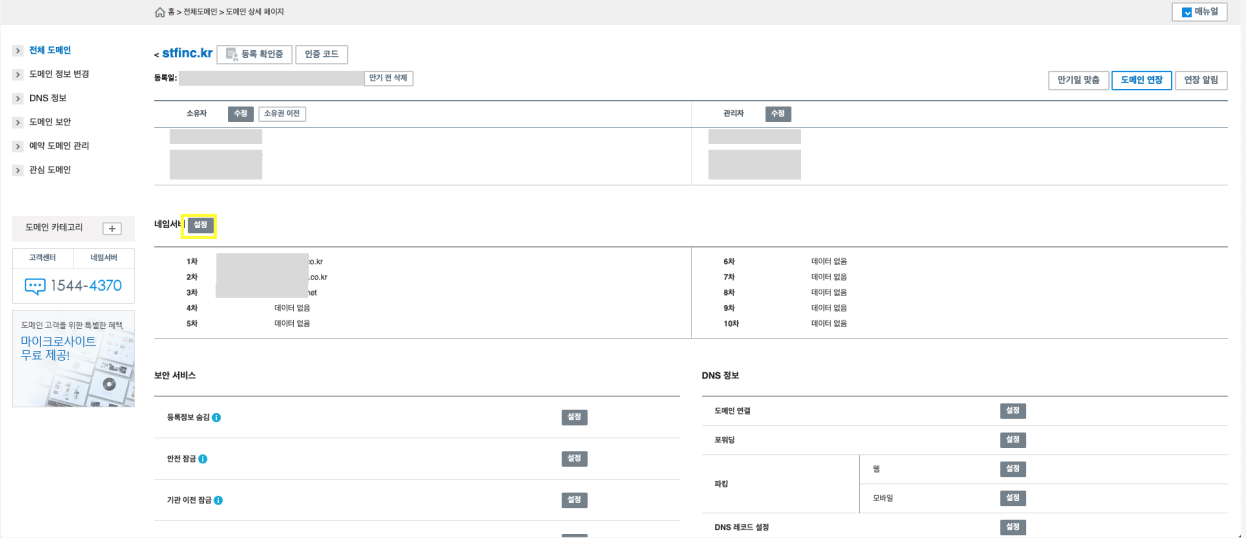

Route 53 단순 레코드 정의로 접속해봅시다.
1 | |
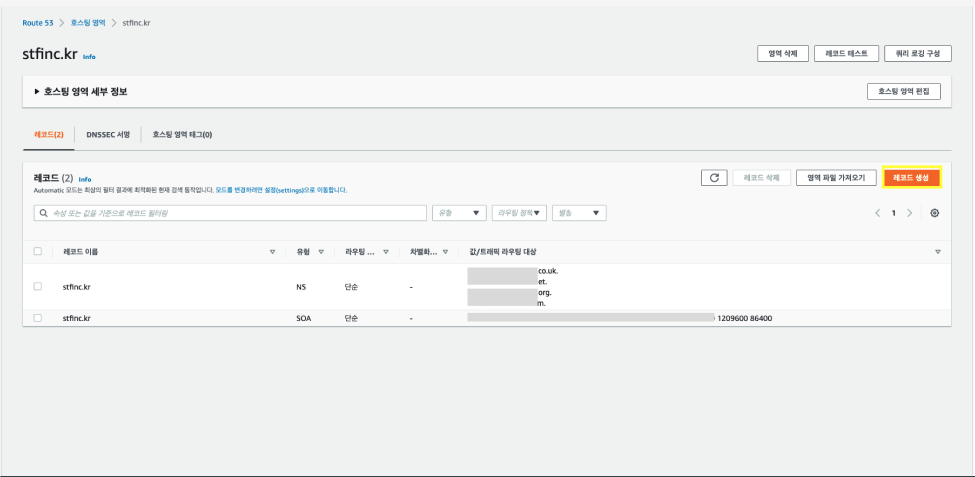
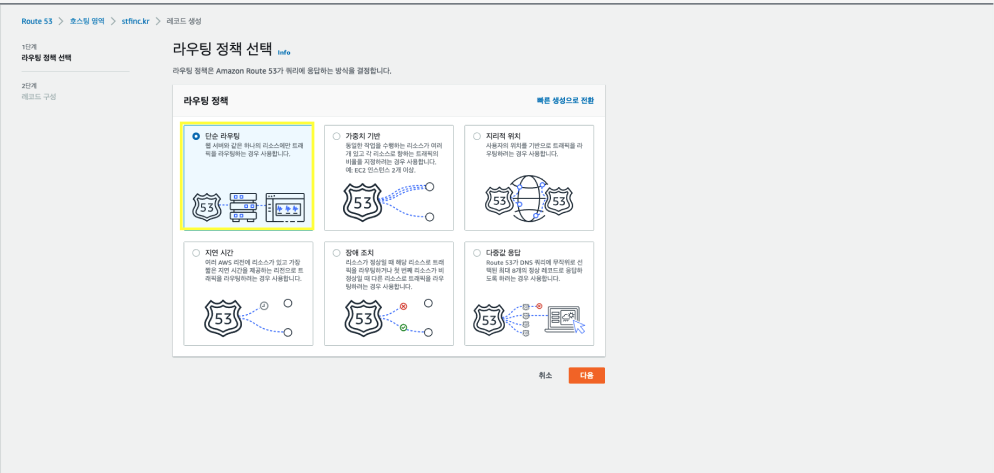

만들었던 S3 레코드 추가 하여 저장하기
1 | |
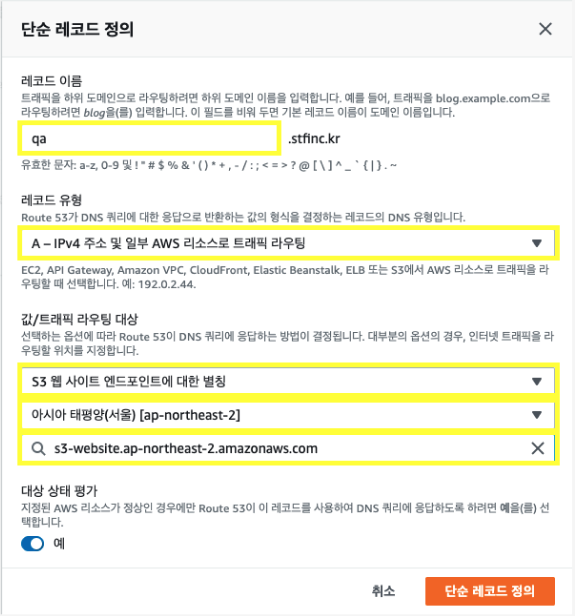
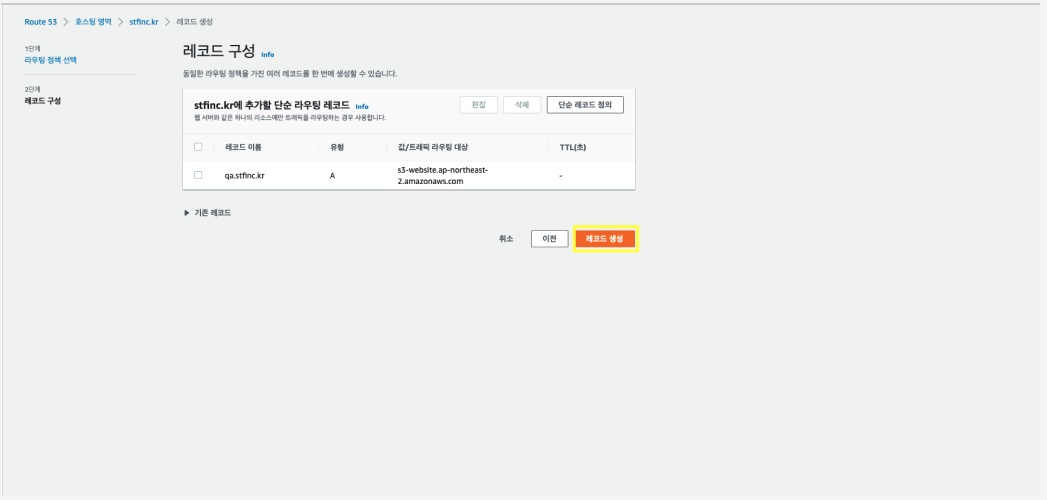
url 로 접속하기
1 | |
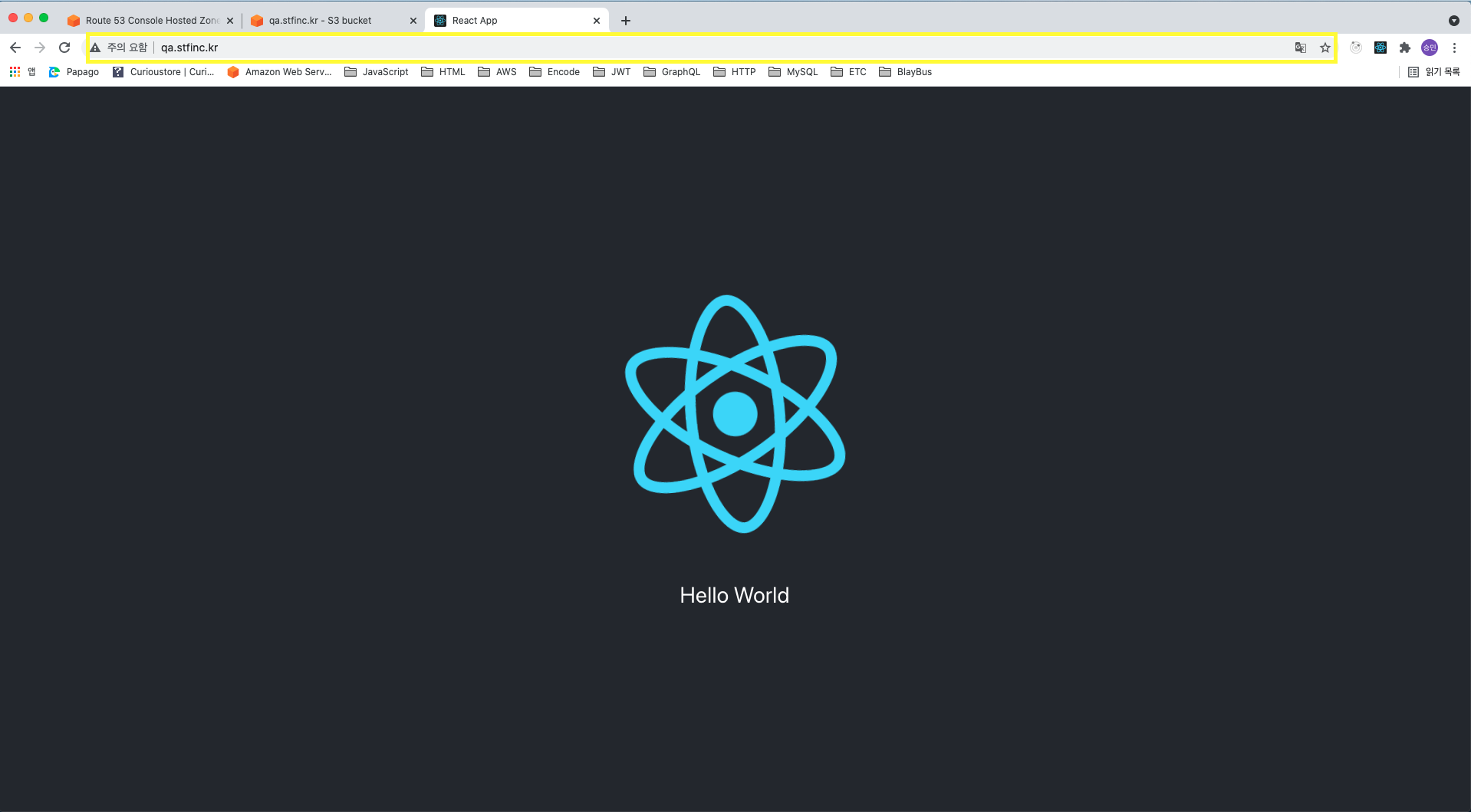
간단한 다이어그램
정확하게 표현했다고 보긴 어렵지만 간단하게 해당 과정을 통하여 완료된 다이어그램입니다. Client 와 Route 53 사이에 가비아의 연결 과정이 추가적으로 있다고 생각하시면 됩니다.

Finish
1 | |